The most important part of your survey is your data. Think of it as the pot of gold at the end of the survey rainbow. It’s a precious treasure that you definitely want to hold onto, and exporting your data lets you have it nearby for safe-keeping whenever you need it. We offer a number of ways to do this so you can choose the option that’s best for you.
If you’re looking to have an overall summary of responses, our PDF export provides you with a beautiful presentation of your data. Perhaps you need to see a full report of your respondent’s data as individual responses? Then you may want to consider the All Responses spreadsheet export.
Are you in need of a numerical representation of your responses? Not a problem. We’ve got you taken care of with the Numerical spreadsheet option.
Downloading your responses is now just a quick hop, skip and jump away. To get started, visit the Analyze section of your survey. If you want your exported file to only include responses from certain groups or questions, feel free to apply the appropriate filters, compare rules, and show rules.
Once your data is sliced and diced to your liking, click on the downward-facing arrow on the left-hand side of the page.
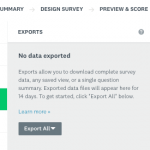
You'll be able to choose how to download the responses using one of 3 options:
- All summary data: This option gives you the responses from each closed-ended question as a chart. It also allows you to opt-in to including the responses from your open-ended questions.
- All responses data: Use this one when you're looking to export your results onto a spreadsheet so you can analyze the data further.
- All individual responses: This option is nearly identical to the previous one, except it organizes the results by respondent.
For more background on these 3 choices, take a look at our help center article.
Once you pick an option, you'll get a pop-up that lets you customize the file, including whether you want to use the data from the original or current view.
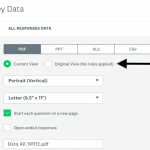
Lastly, click the Export button at the bottom right.
Pro Tip: Some browsers will require you to refresh the page in order to see the complete download.
You’ve now mastered the art of exporting! This will make the process of analyzing your data, sharing it, and accessing it a whole lot easier.



