How to create registration forms (with 11 free templates)
Learn how to create registration forms with SurveyMonkey quickly. Collect information from respondents to organize your event plans.
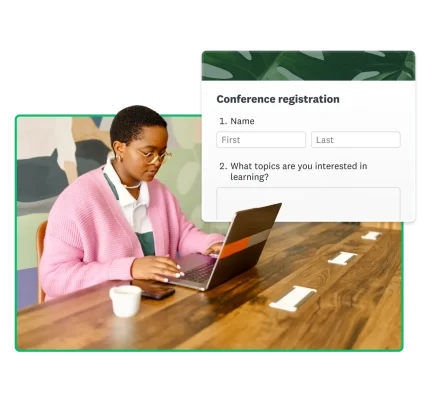
Online registration forms are excellent tools for collecting information you'll need for event hosting, student enrollment, and patient information collection.
In this article, we'll share how to create and send your own online registration forms with our expert-written templates. We’ll also explore a few tips and best practices for implementing a registration process that will save you time and boost your data management.
What is a registration form?
A registration form collects personal information from users interested in signing up for an event, membership, or service. Businesses and organizations can use registration forms for a variety of use cases, including:
- Event planning: Registration forms capture attendees ' personal information for important events like virtual seminars or in-person conferences. Learn how to create conference registration forms here.
- New patient registration: In hospitals and clinics, medical staff may offer online registration for new patients to expedite the creation of new patient files.
- Gym membership: Gyms or fitness centers can utilize online registration forms to gather new members' contact and payment information.
- Church membership: Churches may use registration forms when new members join. These forms may ask about any previous church memberships and areas they may be interested in contributing to.
No matter the application, registration forms are meant to gather and organize personal information from participants.
Ready to create your own registration form? Learn step-by-step how to create online event registration forms with SurveyMonkey to collect and manage participant information efficiently.
Key elements of a registration form
Your registration form's appearance will often depend on the type of form you create and your specific business needs. Common elements include:
- Basic attendee information: Always include fields for a user's name, email, and phone number so you can contact them when necessary.
- Supplementary personal information: You can add extra fields based on the context, such as the company name, job title, and street address, to gather more complex information about the registrant.
- Special requirements: You can use your online registration form to collect special preferences for your event, such as accommodation needs, accessibility needs, and dietary restrictions.
- Terms and conditions: Include a privacy or consent checkbox that users can select to indicate that they agree with your event's terms and conditions. Indicate how you plan to use the information collected and ensure participants know they can opt-out anytime.
How to create a registration form in 7 steps
Let’s discuss beginner-friendly steps to creating an online form with the SurveyMonkey Forms:
1. Determine form length
First, you’ll need to decide how long your form should be to meet your needs. Set a goal for your form, then only include relevant questions. Registrants are less likely to complete a form that asks too many questions, so keep it brief.
If you need to collect a lot of information, allow people to save and edit their responses so they can exit your form and return later.
2. Set clear fields
Avoid jargon and use straightforward field descriptors that only collect specific information per field. Provide examples to help people fill out your form accurately.
If you know what you want your form to be about but don’t want to write all the questions yourself, you can create a form using AI.
Log into your SurveyMonkey account. From the header menu, select Create survey, then Build with AI. Type in a prompt, and SurveyMonkey will generate a registration form example that you can customize.
To use the template, select Create survey from the header menu, then select Start from template. Select Forms from the dropdown menu to browse dozens of online form templates.
When you find the template you need, select Use this template to begin building your form.
3. Set up a confirmation message
Include a confirmation message at the end to let users know the registration process is complete and what they can expect next. Your form or survey end-page experience should direct people to the URL of your choice or offer a simple thank you for completing the form. You should also automatically send a confirmation email to registrants.
4. Add a payment option (if applicable)
Use a payment form to collect payments directly so people won't have to navigate off the page to submit a payment. You can also include information on how your business protects people’s data privacy.
Add a payment page to the end of your registration form to accept payment. SurveyMonkey integrates with Stripe, a third-party payment processor, to receive and manage payments securely.
To connect to Stripe, log in and visit My Account in SurveyMonkey. Select Stripe in the Linked Accounts section. Sign in to Stripe if you already have an account, or create a free one.
Lastly, drag and drop Payment (Stripe) into your form after creating your form with the form builder.
Note: Payments are only accepted on some paid SurveyMonkey plans.
5. Check for accessibility
Your registration form should be mobile-friendly and accessible to users with disabilities. Be sure you’ve chosen a legible theme and use contrasting colors in your form design. Label all form fields properly for screen readers, and don’t rely on placeholder text.
Provide descriptive alt text for all images and videos, and mark all required form fields with an asterisk.
Related reading: The internet is for everyone - creating accessible online forms
6. Embed the form for easy completion
Embedding a question into an email can boost response rates by up to 22%. You can embed a registration form into your website or email with HTML to make it easier for people to reach you and sign up quickly.
Here’s how it works:
For websites
To embed a form into a website, you will need access to your website’s source code and a basic understanding of HTML. Follow these steps to embed the online form:
- Go to your form and select Collect responses. Next, select Send surveys your way.
- Choose Embed on a site and then Embedded survey to see your embed code.
- To add the embed code to your website, choose Copy code.
- Paste the code where you want the form to appear on your website.
You only need to add this code once. Any changes you make to your form will automatically show in the embedded form on your website.
For emails
Embedding an online registration form into an email is super simple. Just follow these four steps:
- The first question on your form should be in a supported format: multiple choice, Net Promoter Score® (NPS), or star rating.
- Go to Collect responses. Select Send by email.
- Write your email message. Make sure the Embed first question toggle is on.
- Choose Next, then select whether the in-email response capture collector option is on. This feature instantly captures the first response to your embedded email form in your results. Learn more.
7. Create your own registration form with SurveyMonkey
Select Create survey from the header menu, then Start from scratch. To add questions to your form, select Build and enter your text.
You can also search the Question Bank for pre-written questions to add to your form.
Common mistakes to avoid when building registration forms
When building registration forms, avoid these beginner mistakes:
- Asking for too much information: Online registration forms should be brief and capture only necessary information. Asking for too much information and creating a slower experience may frustrate some registrants or cause them to stop filling out the form.
- Poorly designed layout: Be sure to create a layout that makes sense logically. Start with the basic details, such as name, email, phone number, etc., and then move on to more specialized fields.
- Lack of clear instructions: Utilize the introduction section of the form to provide clear instructions on how to fill out the form, including what fields are mandatory.
- Ignoring mobile users: Optimize your registration form for mobile users. Since many people use their smartphones to open emails or visit websites, using a mobile-friendly design is vital.
Following these tips and tricks will ensure you provide a seamless experience to people interested in using your registration form.
Related reading: Create more effective online forms - 8 tips for online form design
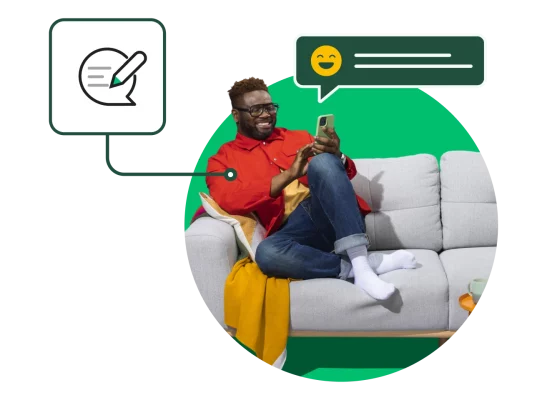
Online registration form template examples
Get started with some of our expert-written registration templates:
If you’re welcoming new members to your church, you’ll want to get to know them. Use a church membership form to ask a potential member about:
- Any special talents or skills they can share
- If they’ve been baptized and when
- Their church membership history
A conference registration form lets businesses capture attendees’ details, preferences, and session choices. These online forms work well when organizing a professional event, workshop, or seminar.
You can also add a payment page to collect conference fee payments directly from the registration form.
Simplify your event planning by collecting registrations online. Ask attendees for:
- Contact information like name, email, and phone number
- Name of their company or organization
- Dietary or meal preferences
If you collect memberships for a gym or fitness center, you may have to track each membership type and different payment plans. A gym membership form can help you stay organized.
- Ask registrants if they’re interested in a trial membership or have already completed their trial.
- List your different fitness or membership plans and rates, including descriptions of each.
- Collect contact information, like email and phone number, to follow up with potential members.
Make intake and medical records management easier by asking patients to register online. A patient registration form can:
- Collect emergency contact details, insurance information, and more
- Ask about health history, like current medications and preferred pharmacy
- Patient privacy matters: Make your registration forms HIPAA-compliant with a SurveyMonkey Enterprise plan
If you’re hosting a seminar, use an online registration form to collect attendee details:
- Ask attendees to submit questions ahead of time
- Include seminar information, like date and time, at the top of the form
- If there’s more than one session, see who’s attending each
A virtual event registration form can collect participant data in exchange for a link to a webinar or conference. Alternatively, it can ask users for an email to forward information about accessing the event.
A workshop registration form allows businesses to host a professional development session, creative workshop, or another small-scale private event. These forms will streamline a host’s ability to collect information and effectively plan around attendance before an event.
A job fair registration form helps organizers collect information from people interested in attending an upcoming job fair. Efficiently manage job fair registrations with our flexible form template.
School administrators can simplify enrollment with our school registration form for students. Students or parents can complete this easy form from anywhere to enhance the enrollment experience. Gather basic student information, including date of birth, student ID number, year/level, and parent contact information.
Make signing up for a sports league effortless with this online form template. Gather information about players, including current grade, years of experience, position(s) played, and any health issues or limitations. You can personalize the sports registration form with your school or team’s branding.
For more options, check out our online form templates designed by experts.
Build better registration forms with SurveyMonkey
Make it easy for people to register for your event or organization. Choose from dozens of online form templates designed by experts. Embed forms into your website, collect payments, and manage important information and files all in one place.
Learn how SurveyMonkey can enhance your registration process and data management.